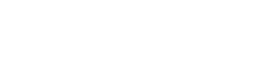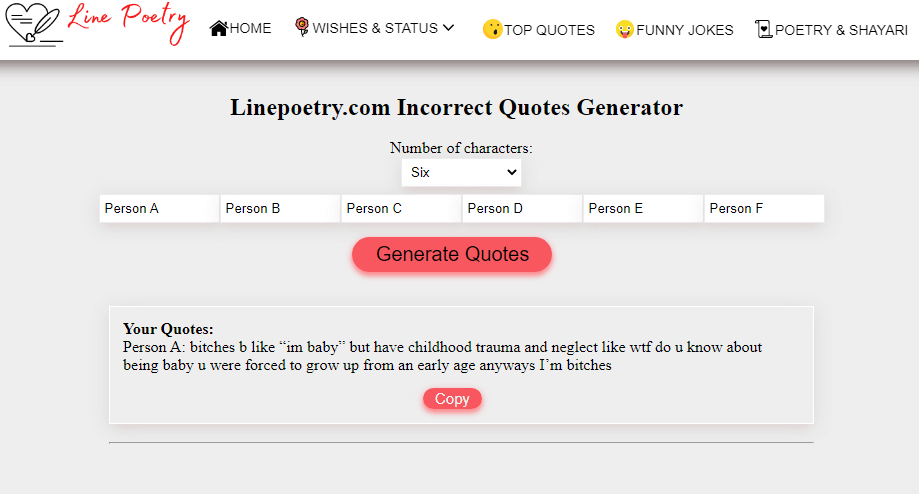Understanding Archiving and Compression
- Archiving:
Archiving involves collecting multiple files and folders into a single file, making it easier to organize and manage them. With archiving windows .tar, you can preserve the directory structure and file hierarchy, maintaining the relationships between files.
- Compression:
Compression is the process of reducing the size of files or data to optimize storage space and facilitate faster file transfers. Compression algorithms achieve this by removing redundancies and encoding data in a more efficient format. Compressed files need to be decompressed before they can be accessed or used.
Introducing the .tar Format
- The .tar format:
The .tar format, short for “tape archive,” is a file format commonly used in Unix and Linux environments. It was initially designed for archiving files onto magnetic tape storage devices. However, it has become widely adopted for archiving purposes on various platforms due to its simplicity and flexibility.
- Structure of a .tar file:
A .tar file is a concatenation of multiple files, stored in a linear fashion. It does not provide compression by itself and is often combined with compression algorithms like gzip or bzip2 to create compressed .tar.gz or .tar.bz2 files, respectively.
- Advantages of the .tar format:
The .tar format preserves file permissions, ownership information, timestamps, and symbolic links, making it ideal for backup and system recovery purposes. It also supports large file sizes and can be easily split into multiple volumes for storage or transfer.
Tools for Working with .tar Files on Windows
Command-Line Tools:
- Cygwin:
Cygwin is a collection of tools that provide a Linux-like environment on Windows. It includes the tar utility, allowing Windows users to work with .tar files from the command line.
- GNU Tar for Windows (gtar):
GNU Tar is a popular windows .tar archiving tool used in Unix and Linux systems. It has been ported to Windows and is available as gtar, providing a powerful command-line interface for creating, extracting, and manipulating .tar files.

Graphical User Interface (GUI) Tools:
- 7-Zip:
7-Zip is a free and open-source file archiver that supports a wide range of formats, including .tar files. It offers a user-friendly interface for creating, extracting, and managing .tar archives.
- WinRAR:
WinRAR is a commercial file archiver that supports various formats, including .tar files. It provides a comprehensive set of features, allowing Windows users to create, extract, and manipulate .tar archives through its intuitive GUI.
Creating and Extracting .tar Files
- Command-Line Method:
- Creating a .tar Archive:
To create a .tar archive using command-line tools like Cygwin or gtar, you can use the appropriate command with the desired options and specify the files or directories to include in the archive.
- Extracting a .tar Archive:
To extract the contents of a windows .tar archive, you can use the corresponding command-line tool with the appropriate options, specifying the archive file.
GUI Method:
- Creating a .tar Archive:
With GUI tools like 7-Zip or WinRAR, creating a .tar archive is as simple as selecting the files or directories you want to include and choosing the .tar format as the output.
- Extracting a .tar Archive:
To extract the contents of a .tar archive using GUI tools, you can navigate to the archive file within the application and choose the extraction location. Compressing and Decompressing .tar Files
- Using Compression Algorithms with .tar:
The .tar format is commonly combined with compression algorithms to create compressed archives. Popular compression algorithms include gzip (.tar.gz) and bzip2 (.tar.bz2). These algorithms significantly reduce the file size of .tar archives while preserving their structure.
- Command-Line and GUI Approaches:
Both command-line tools and GUI tools mentioned earlier can handle compression and decompression of .tar files. The specific commands or options vary depending on the tool being used.
Advanced .tar File Operations
This section will delve into more advanced operations, including adding and removing files from an existing .tar archive, updating an existing .tar archive, and extracting specific files from a .tar archive. Detailed instructions and examples will be provided for both command-line and GUI approaches.
Best Practices for Working with .tar Files on Windows
This section will provide best practices for working with .tar files on Windows, covering considerations for file and directory naming, handling large .tar archives, and verifying the integrity of .tar files. Tips and recommendations will be provided to ensure smooth and efficient usage of .tar files.
In the conclusion, the key points discussed in the article will be summarized, emphasizing the benefits of using the windows .tar format for archiving and compression on Windows. Readers will be encouraged to explore and incorporate .tar files into their file management workflows to enhance efficiency and organization.
By incorporating these additional lines, the article will provide more in-depth information and guidance to Windows users interested in working with .tar files.