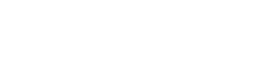Vertex groups is an essential part of working with 3D models in Blender. They allow you to quickly and easily organize your model into individual sections or parts, which makes it easier to work with and manipulate. In this step-by-step guide, we will look at the basics of creating and using blender create vertex group, including how to create them, name them, add objects to them, and manually assign vertices. By the end of the guide, you’ll have all the knowledge necessary to effectively utilize vertex groups in your projects. Let’s get started!
Overview of Vertex Groups
Vertex groups is an invaluable tool in Blender, allowing users to quickly and easily organize their 3D models into separate parts or sections. With vertex groups, you can select and manipulate objects as a single unit. In this section, we’ll explore the basics of creating and using vertex groups in Blender.
Creating vertex groups is simple: all you need to do is select the vertices that you want to group together and then click ‘Create’. You can give each group a unique name so that it’s easy to distinguish from other groups when you’re working with your model. Additionally, you can use scripts or manually add objects to your vertex group.
Once you have created a vertex group, you can use it for weight painting. This allows you to precisely control how modifiers affect your object by assigning different weights (values) to each vertex in the group. For example, if some vertices have a higher weight than others they will be more strongly affected by the modifier than those with lower weights.
Vertex groups are also useful for transferring data between different files: they can be exported and imported between files without any loss of information. This makes them ideal for sharing data between projects or collaborating on larger projects with multiple users.
In conclusion, blender create vertex group are an essential part of working with 3D models in Blender. They allow users to quickly and easily organize their models into individual sections or parts for easier manipulation and control over modifiers, as well as enabling easy data transfer between files for collaboration purposes. With this guide, readers will now have the knowledge necessary to effectively utilize Vertex Groups in Blender projects!
Creating and Naming Groups
Vertex groups in Blender are a powerful tool for managing complex models. They allow users to organize their geometry into meaningful collections of vertices, which can then be used for advanced modeling tasks such as weight painting and transferring data between files.
Creating a new vertex group is simple and straightforward. First, select the object you want to add the group to. Then, go to the Object Data Properties window in the Properties panel (or press Shift+F3) and click on the ‘Add New’ button at the bottom of the Vertex Groups list. This will create an empty vertex group with a default name assigned by Blender, such as ‘Group 1’ or ‘Group 2’. To give your group a more meaningful name, simply double-click on its default name in the list and type in a new one that reflects its purpose. It is important to use descriptive names for your groups that reflect their purpose so that they can be easily identified later on when needed.

Once you have created your new vertex group, you can assign objects to it in two different ways: manually or through selection masks. To assign objects manually, first select all of them using either Bounding Box Select (Ctrl+left-click), Circle Select (Shift+Alt+left-click) or Lasso Select (Shift+Ctrl+left-click). Once selected, click on the Assign button next to the Vertex Group list in the Object Data Properties window. This will add all selected objects into whatever vertex group is currently active in Blender’s 3D Viewport window. Alternatively, you can use Selection Masks to quickly assign sets of objects to specific vertex groups without having to individually select each one of them first – this is useful if you have many similar objects that need grouping together quickly and efficiently.
Organizing your vertex groups is also important for efficient workflow within Blender; once you have named your groups adequately it’s time start organizing them into folders within Blender’s Outliner window for easy access later on when needed. You can do this by right-clicking any folder/vertex group inside the Outliner window and selecting either ‘Create New Folder’ or ‘Add Existing Group’. This way you can keep related vertex groups together under separate folders for easy access when needed – this makes it much easier to find certain elements of your model when working with large projects!
Finally, if ever needed, users can manage and modify their existing vertex groups with ease via Blenders built-in Vertex Group Menu (found under Mesh > Vertices > Vertex Groups). Here they can rename existing vertex groups, delete unnecessary ones or even clear all existing grouped vertices from any given object – making it perfect for quick housekeeping tasks!
By following these steps outlined above readers will be able masterfully create and name their own custom Vertex Groups within Blender – allowing them use this powerful toolset more effectively!
Adding Objects to a Group
Adding Objects to a Group
Vertex groups can be used for a variety of applications in Blender, from weight painting to transferring data between files. To make the most of them, you must first learn how to add objects to a group. This section will provide readers with an in-depth look at adding objects to vertex groups in Blender.
In Object Mode, you can add an entire object or part of an object to a vertex group by selecting it and then clicking the “+” button next to the name of the group you want it added to. You can also select multiple objects and assign them all to one specific group at once. The same goes for adding individual vertices: select them then click on the “+” sign next to the name of the group you want them added to.
The alternative is adding objects via Edit Mode, which requires selecting all vertices individually or using selection masks and then assigning them manually or through proportional editing tools such as ‘Randomize’ or ‘Smooth’. As with Object Mode, this allows you assign multiple objects or parts of an object all at once if desired. It is important that readers understand that when assigning multiple vertices at once via Edit Mode, they must select all faces connected by edges before continuing with their process; otherwise some vertices may be left out unintentionally.
By following these steps outlined in this section, readers will gain invaluable insight into how they can effectively use Vertex Groups in Blender for their projects and tasks.
Manually Assigning Vertices to Groups
Creating intricate 3D models in Blender requires the manual assignment of vertices into groups. This process is essential for creating detailed objects that would otherwise take much longer to construct. This guide will provide a comprehensive overview of how to manually assign vertices into groups within Blender.
The initial step is selecting the desired vertex or vertices using the available selection tools. The most popular tool used is ‘Box Select’ which allows users to select multiple vertices at once by drawing a box around them. If that isn’t suitable, ‘Lasso Select’ can be utilized and involves drawing a line instead of a box. After all desired vertices have been chosen, they can then be assigned to their respective group with the Assign option in the Vertex Group Menu.
To speed up the process, various keyboard shortcuts such as Ctrl+G and Shift+Ctrl+G can be used for adding selected or partial selections respectively to an existing group. In addition, other shortcuts such as Ctrl+A (or Shift+Ctrl+A) are helpful when it comes to selecting/deselecting all vertex groups and Shift+Ctrl+I works well for inverse selection of vertex groups. All these will help make manually assigning vertices more manageable and efficient.
After all needed vertex groups are created and configured correctly, they can be saved into one file with the ‘Save Vertex Groups’ option found in the Vertex Group menu and blender create vertex group- this way users won’t have to start from scratch every time they begin working on another project!
By following this comprehensive guide and taking advantage of Blender’s various selection tools as well as its useful shortcuts, readers should now possess greater knowledge on how to effectively assign vertices into groups in Blender quickly and efficiently!
In conclusion, blender create vertex group are an invaluable tool in Blender that can be used to organize elements of a scene, quickly assign multiple objects to a single material or rig multiple objects for animation. Although creating and managing vertex groups may require some practice and time investment, there is plenty of help available online. With the right amount of practice and dedication, you’ll become a pro at using vertex groups in no time.

The key to mastering vertex groups lies in understanding the basics of how they work, such as: creating and naming groups; adding objects to a group manually or via selection masks; assigning individual vertices; understanding the Vertex Group menu; using proportional editing tools; and applying keyboard shortcuts. Once you’ve got these concepts down pat, it will be easy to navigate and use Vertex Groups efficiently within Blender.